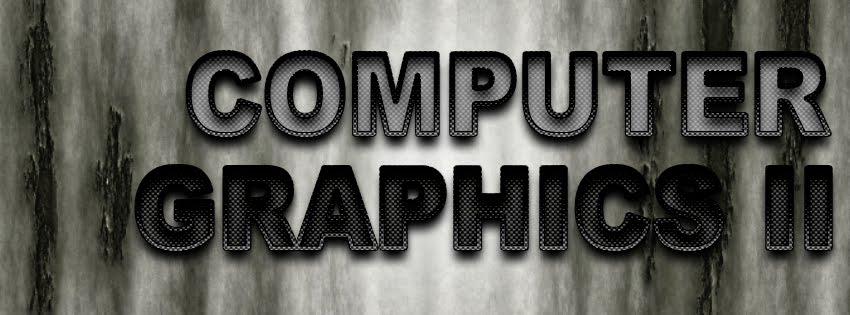Here to inform that I've flatten my wallpaper psd file due to the upload problem. I was failed to upload my original(not flatten) file to mmls. Then, I get know its need to flatten the file if we couldn't upload our file from the discussion board on mmls.
Way to flatten my file : select all the layers by holding 'ctrl' or 'shift' and click on those layers, then press 'ctrl' + 'E' .
Btw, I've copied a not flatten psd file in the submission cd.
Wednesday, November 17, 2010
Tuesday, November 16, 2010
progress of my E-WALLPAPER !!
Finally I've done my assignment 1 and can update my blog already! As reminder, the theme for my e-wallpaper is CHRISTMAS DAY. I've used many different tools and technique in photoshop to do my assignment and I'll post up my 'in progress work' in this blog also.
In progress work :
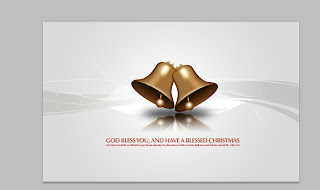 This is the one.
This is the one.
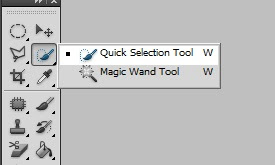 Select the quick selection tool to select the object.
Select the quick selection tool to select the object.
 Selecting the object that I want.
Selecting the object that I want.
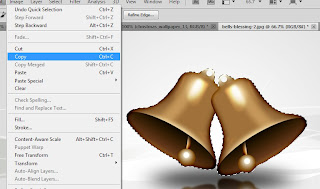 Copy the selected object. (Edit > Copy)
Copy the selected object. (Edit > Copy)
(Create new layer!)
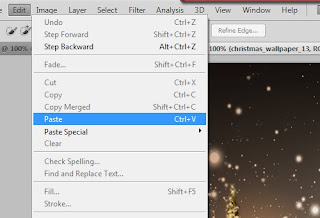 Then, paste on the background.
Then, paste on the background.
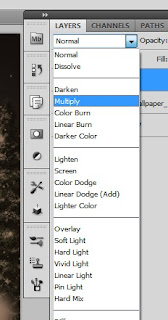 Change the blend mode from normal to multiply.
Change the blend mode from normal to multiply.
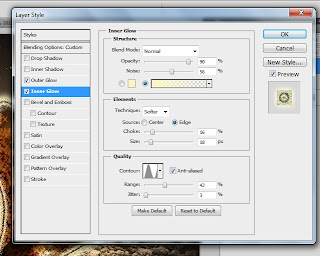 Double click on the layer to change the layer style. Then changed the setting as above and below. (outer glow and inner glow)
Double click on the layer to change the layer style. Then changed the setting as above and below. (outer glow and inner glow)
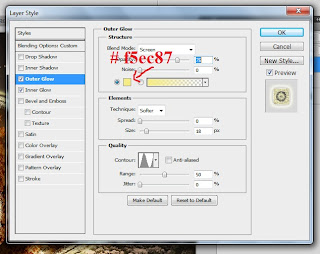
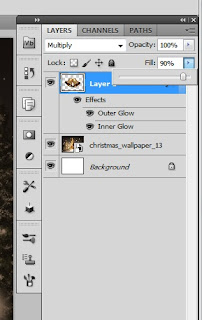 Re-fill the object, 90%
Re-fill the object, 90%
 This is the current result.
This is the current result.
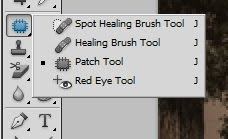 Select the background layer to retouch the image using patch tool.
Select the background layer to retouch the image using patch tool.
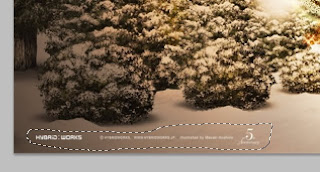 Select the unwanted subject in the image.
Select the unwanted subject in the image.
 Drag to the other empty side.
Drag to the other empty side.
(Create new layer!)
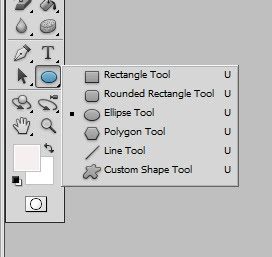 After that,select the ellipse tool.
After that,select the ellipse tool.
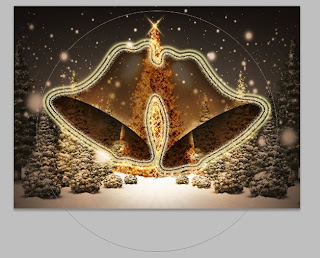 Draw a round shape like above.
Draw a round shape like above.
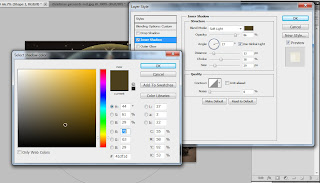 Then, change the layer style of the layer as shown at above and below.
Then, change the layer style of the layer as shown at above and below.
(outer glow and inner glow)

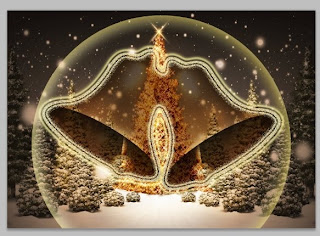 Current result.
Current result.
( Create new layer!)
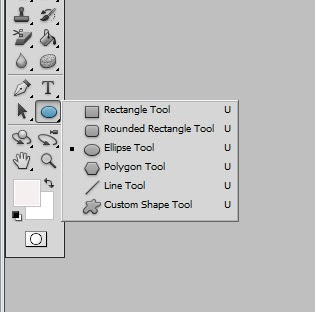 Ellipse tool again to draw another circle.
Ellipse tool again to draw another circle.
 Draw another small circle at the right bottom.
Draw another small circle at the right bottom.
Then, set the setting in the layer style as the 3 'prnt scrn' below :
1. bleeding option custom
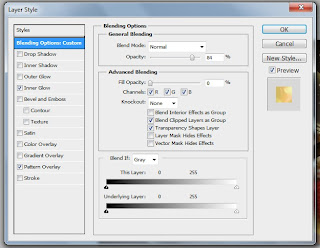 2. inner glow
2. inner glow
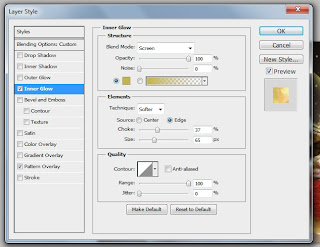 3. pattern overlay.
3. pattern overlay.
[selected the image of christmas present, I've define the pattern at first (open the image and then 'Edit > Define pattern') ]
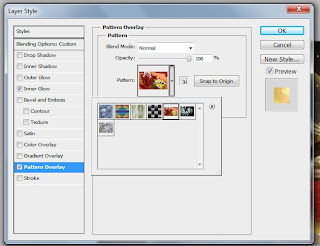
(Create new layer!)
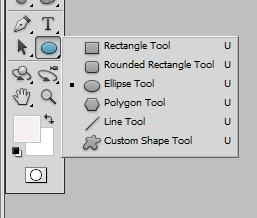 Ellipse tool again.
Ellipse tool again.
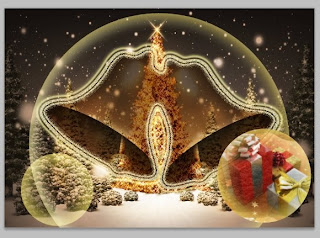 Draw a circle at left bottom as shown.
Draw a circle at left bottom as shown.
3 Layer styles :
1. bleeding option custom
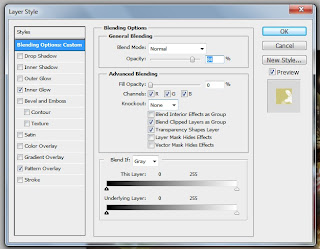 2. inner glow
2. inner glow
 3. pattern overlay
3. pattern overlay
(define pattern at first)

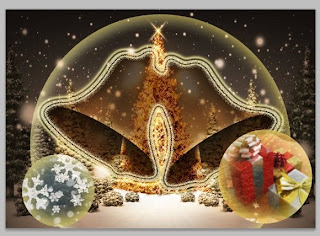 Current result
Current result
(Create new layer!)
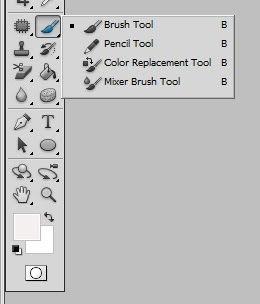 Brush tool is selected.
Brush tool is selected.
 Then, 'Window > Brush' to choose the type of brush. I'm using 133px sparkling brush that I downloaded before.
Then, 'Window > Brush' to choose the type of brush. I'm using 133px sparkling brush that I downloaded before.
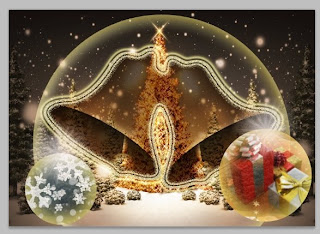 Click on the top of the small circle and it is like above.
Click on the top of the small circle and it is like above.
 Layer style > color overlay (#f2e78a)
Layer style > color overlay (#f2e78a)
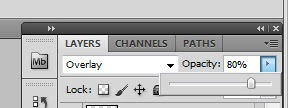 Change the bleed mode from normal to overlay ; opacity = 80% ; fill remain constant.
Change the bleed mode from normal to overlay ; opacity = 80% ; fill remain constant.
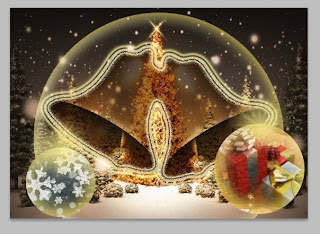 It then look like this ^
It then look like this ^
(Create new layer!)
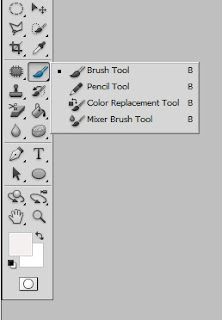 It's Brush tool again.
It's Brush tool again.
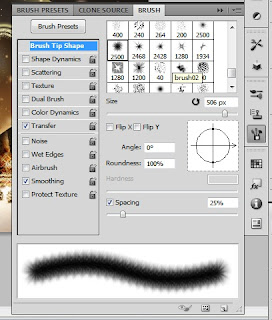 Window > Brush to select the type of brushes.
Window > Brush to select the type of brushes.
(large sparkling 506px was chosen)
Then click between the two bells.
Layer style :
1. bleeding option custom
 2. color overlay (#f8c93b)
2. color overlay (#f8c93b)
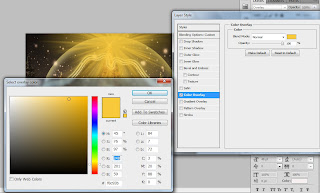
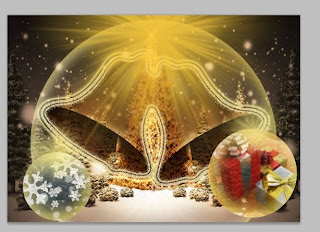 Current result.
Current result.
(Create new layer!)
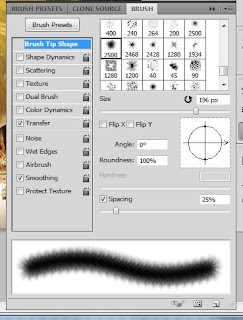 Window > Brush (196px)
Window > Brush (196px)
 Click at the middle of the previous large sparkling.
Click at the middle of the previous large sparkling.
(Create new layer!)
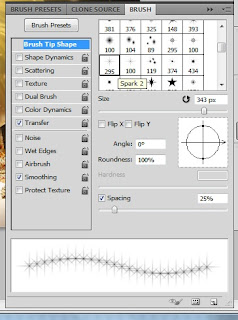 Window > Brush (star sparkling 343px)
Window > Brush (star sparkling 343px)
 Click at the place that I've marked.
Click at the place that I've marked.
(Create new layer!)
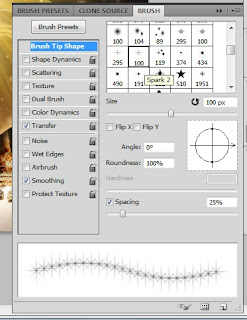 Window > Brush
Window > Brush
(different types and sizes)
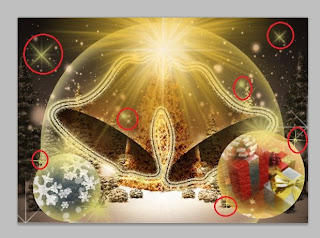 Click at the place marked.
Click at the place marked.
 Set the layer style. (color overlay)
Set the layer style. (color overlay)
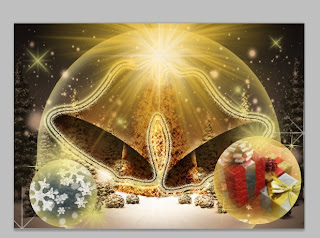 Current result.
Current result.
(Create new layer!)
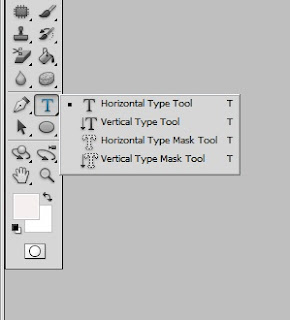 Horizontal Type Tool to type in some words.
Horizontal Type Tool to type in some words.
( Merry Christmas)
Change the Layer style of the word.
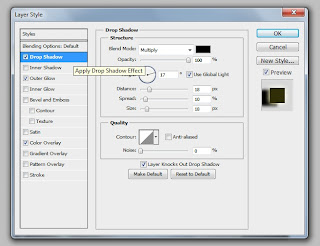 Drop shadow ^
Drop shadow ^
 Outer Glow ^
Outer Glow ^
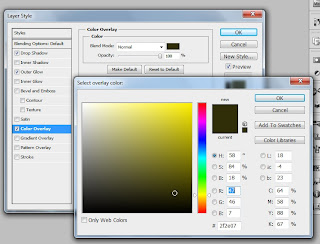 Color overlay ^
Color overlay ^
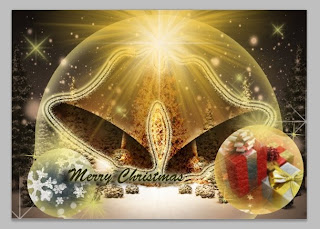 Current result.
Current result.
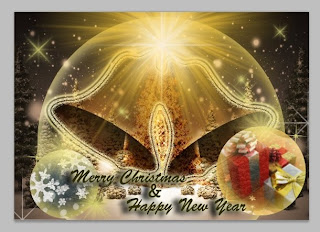 Current result.
Current result.
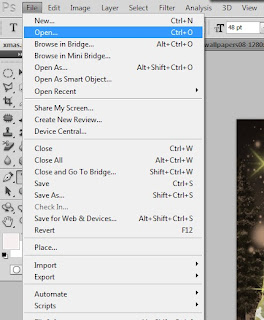 File > Open to copy another image that i wanted.
File > Open to copy another image that i wanted.
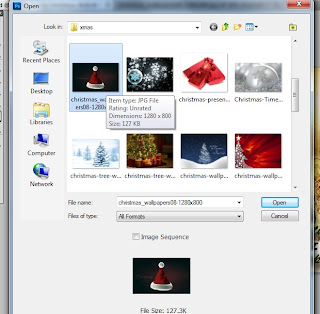 Choosing...
Choosing...
 Quick selection tool then select on the object.
Quick selection tool then select on the object.
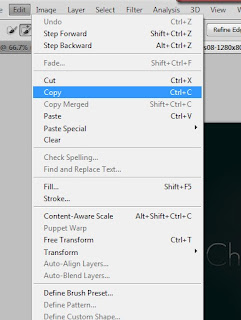 Edit > Copy
Edit > Copy
back to my working file
(Create new layer!)
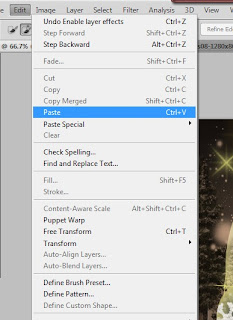 File > Paste
File > Paste
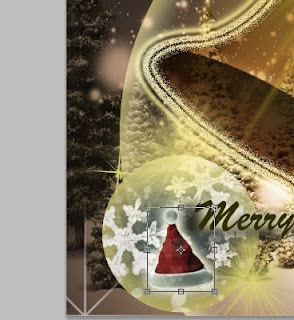 Ctrl + T to resize the object. Place at the place that I want.
Ctrl + T to resize the object. Place at the place that I want.
Layer style > outer glow
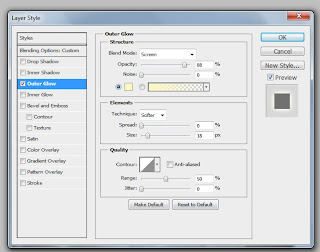
 Fill = 81%
Fill = 81%
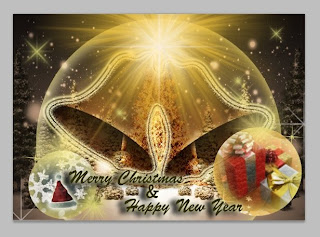 Current result.
Current result.
(Create new layer!)
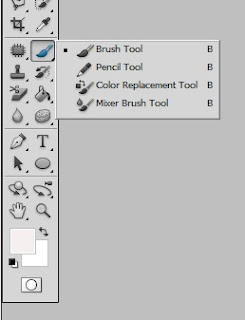 Brush tool
Brush tool
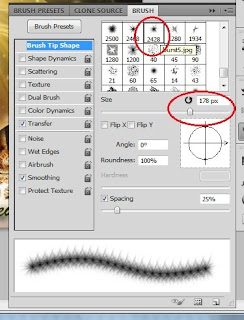 Select a medium size sparkling brush. (178px)
Select a medium size sparkling brush. (178px)
 Click on the place marked.
Click on the place marked.
 Bleed mode = Overlay
Bleed mode = Overlay
THEN,
.
.
.
.
FINALLY,
.
.
.
.
.
.
D O N E ! ! !
 THIS IS THE FINAL OUTCOME !!!
THIS IS THE FINAL OUTCOME !!!
In progress work :
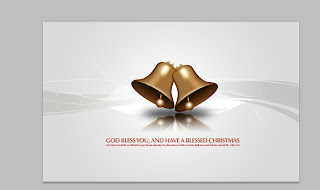 This is the one.
This is the one.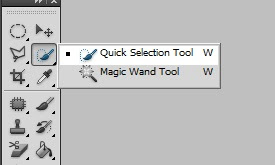 Select the quick selection tool to select the object.
Select the quick selection tool to select the object. Selecting the object that I want.
Selecting the object that I want.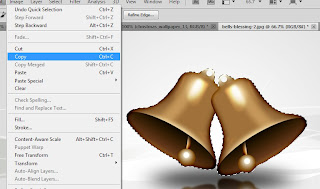 Copy the selected object. (Edit > Copy)
Copy the selected object. (Edit > Copy) (Create new layer!)
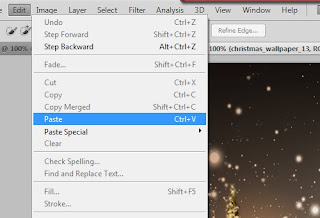 Then, paste on the background.
Then, paste on the background.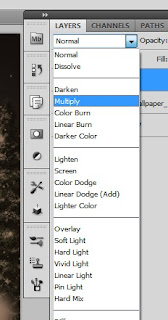 Change the blend mode from normal to multiply.
Change the blend mode from normal to multiply.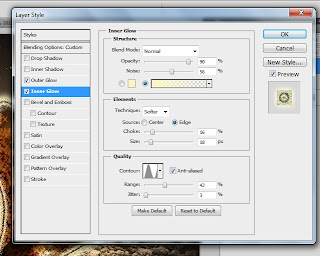 Double click on the layer to change the layer style. Then changed the setting as above and below. (outer glow and inner glow)
Double click on the layer to change the layer style. Then changed the setting as above and below. (outer glow and inner glow)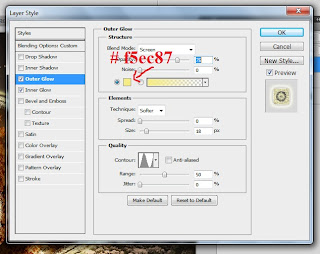
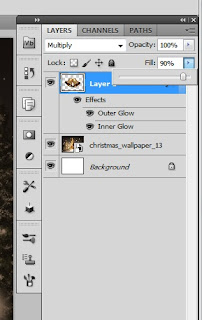 Re-fill the object, 90%
Re-fill the object, 90% This is the current result.
This is the current result.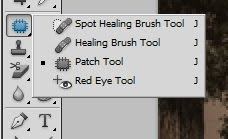 Select the background layer to retouch the image using patch tool.
Select the background layer to retouch the image using patch tool.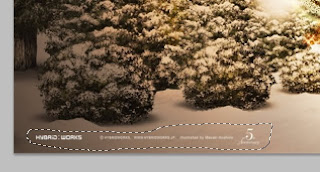 Select the unwanted subject in the image.
Select the unwanted subject in the image. Drag to the other empty side.
Drag to the other empty side.(Create new layer!)
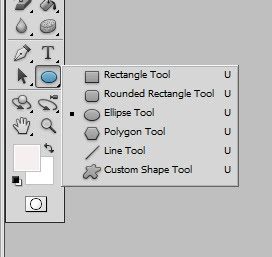 After that,select the ellipse tool.
After that,select the ellipse tool.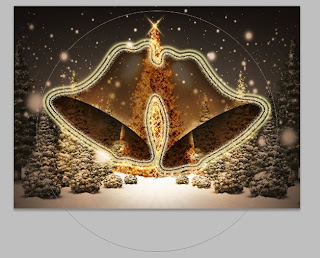 Draw a round shape like above.
Draw a round shape like above.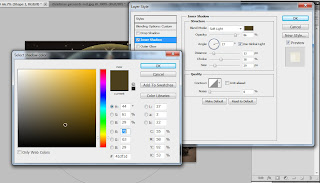 Then, change the layer style of the layer as shown at above and below.
Then, change the layer style of the layer as shown at above and below.(outer glow and inner glow)

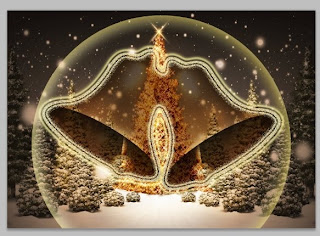 Current result.
Current result.( Create new layer!)
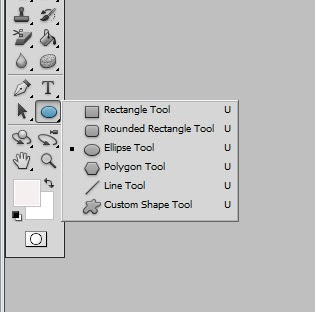 Ellipse tool again to draw another circle.
Ellipse tool again to draw another circle. Draw another small circle at the right bottom.
Draw another small circle at the right bottom.Then, set the setting in the layer style as the 3 'prnt scrn' below :
1. bleeding option custom
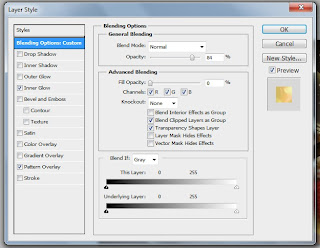 2. inner glow
2. inner glow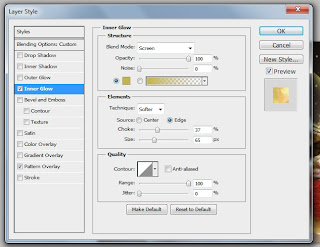 3. pattern overlay.
3. pattern overlay.[selected the image of christmas present, I've define the pattern at first (open the image and then 'Edit > Define pattern') ]
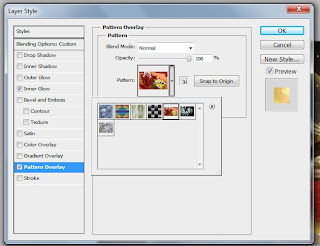
(Create new layer!)
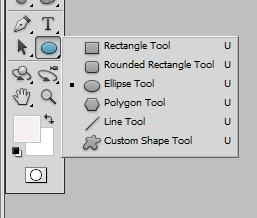 Ellipse tool again.
Ellipse tool again.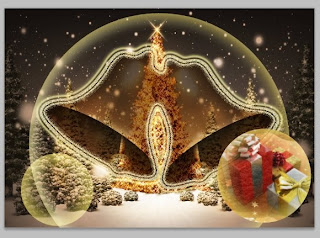 Draw a circle at left bottom as shown.
Draw a circle at left bottom as shown.3 Layer styles :
1. bleeding option custom
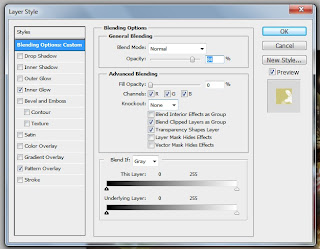 2. inner glow
2. inner glow 3. pattern overlay
3. pattern overlay(define pattern at first)

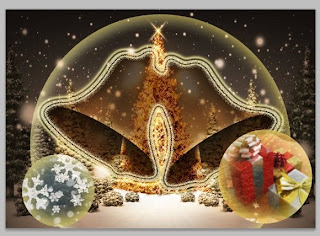 Current result
Current result(Create new layer!)
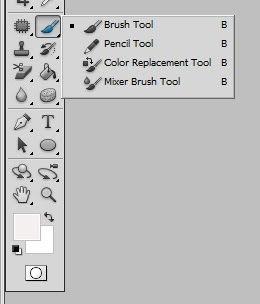 Brush tool is selected.
Brush tool is selected. Then, 'Window > Brush' to choose the type of brush. I'm using 133px sparkling brush that I downloaded before.
Then, 'Window > Brush' to choose the type of brush. I'm using 133px sparkling brush that I downloaded before.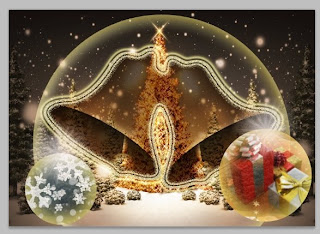 Click on the top of the small circle and it is like above.
Click on the top of the small circle and it is like above. Layer style > color overlay (#f2e78a)
Layer style > color overlay (#f2e78a)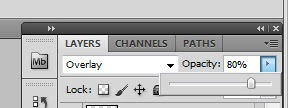 Change the bleed mode from normal to overlay ; opacity = 80% ; fill remain constant.
Change the bleed mode from normal to overlay ; opacity = 80% ; fill remain constant.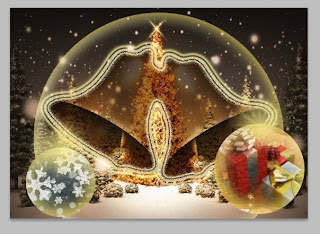 It then look like this ^
It then look like this ^(Create new layer!)
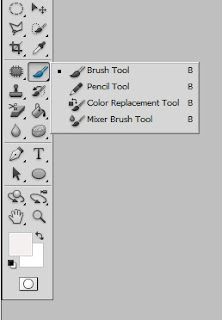 It's Brush tool again.
It's Brush tool again.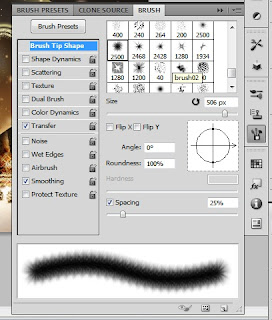 Window > Brush to select the type of brushes.
Window > Brush to select the type of brushes.(large sparkling 506px was chosen)
Then click between the two bells.
Layer style :
1. bleeding option custom
 2. color overlay (#f8c93b)
2. color overlay (#f8c93b)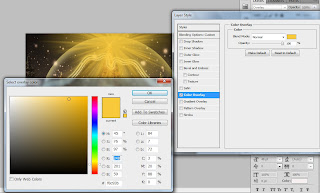
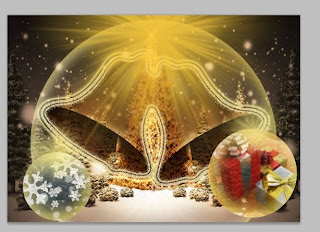 Current result.
Current result.(Create new layer!)
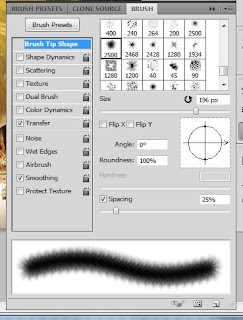 Window > Brush (196px)
Window > Brush (196px) Click at the middle of the previous large sparkling.
Click at the middle of the previous large sparkling.(Create new layer!)
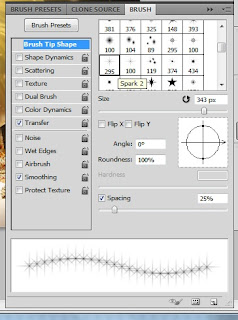 Window > Brush (star sparkling 343px)
Window > Brush (star sparkling 343px) Click at the place that I've marked.
Click at the place that I've marked.(Create new layer!)
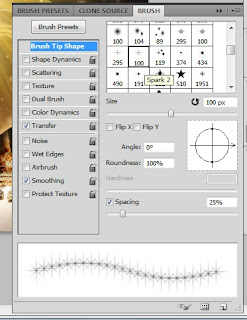 Window > Brush
Window > Brush(different types and sizes)
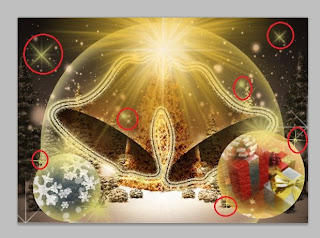 Click at the place marked.
Click at the place marked. Set the layer style. (color overlay)
Set the layer style. (color overlay)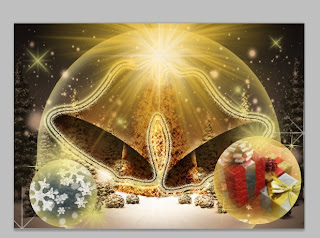 Current result.
Current result.(Create new layer!)
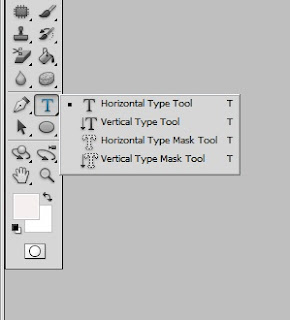 Horizontal Type Tool to type in some words.
Horizontal Type Tool to type in some words.( Merry Christmas)
Change the Layer style of the word.
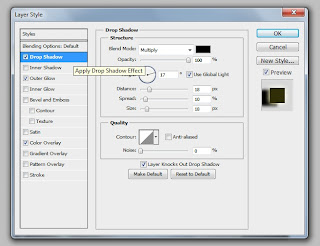 Drop shadow ^
Drop shadow ^ Outer Glow ^
Outer Glow ^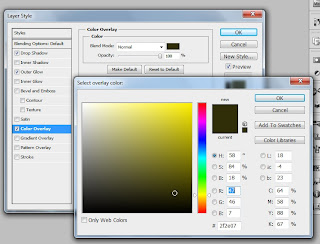 Color overlay ^
Color overlay ^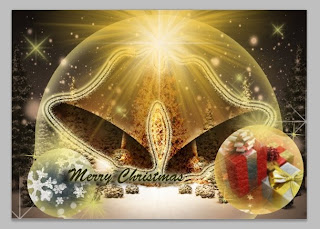 Current result.
Current result.After that,I've duplicated this layer for 2 times.
Horizontal type tool written :
- &
- Happy New Year
(with same layer style with the previous one)
Horizontal type tool written :
- &
- Happy New Year
(with same layer style with the previous one)
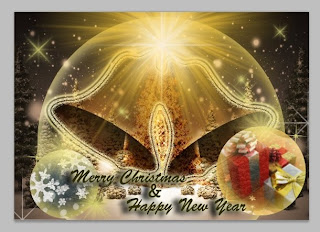 Current result.
Current result.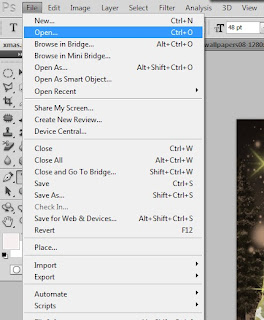 File > Open to copy another image that i wanted.
File > Open to copy another image that i wanted.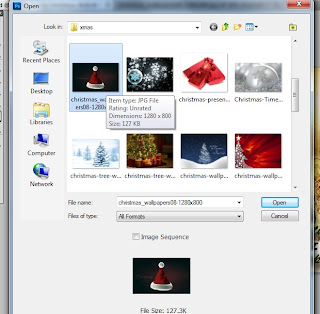 Choosing...
Choosing... Quick selection tool then select on the object.
Quick selection tool then select on the object.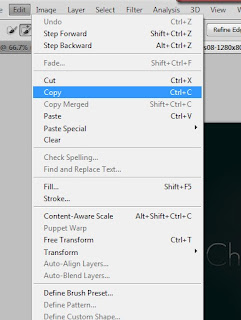 Edit > Copy
Edit > Copyback to my working file
(Create new layer!)
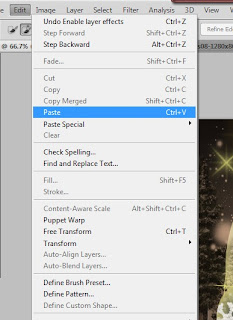 File > Paste
File > Paste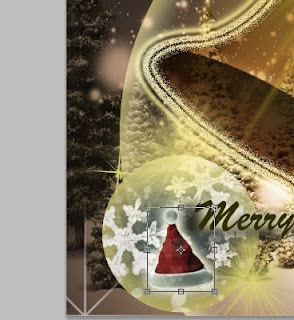 Ctrl + T to resize the object. Place at the place that I want.
Ctrl + T to resize the object. Place at the place that I want.Layer style > outer glow
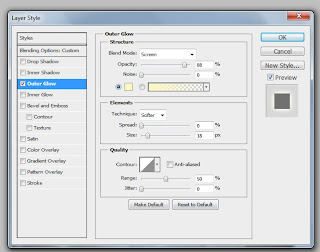
 Fill = 81%
Fill = 81%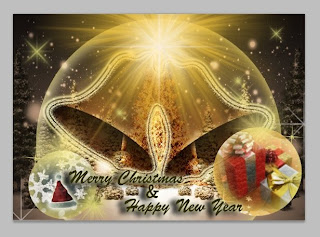 Current result.
Current result.(Create new layer!)
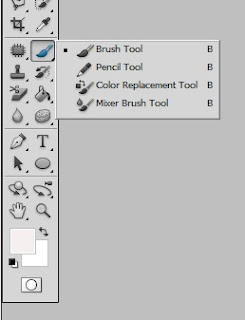 Brush tool
Brush tool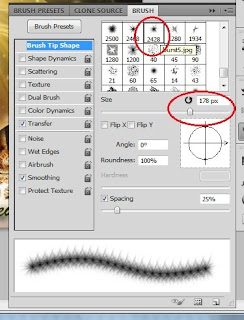 Select a medium size sparkling brush. (178px)
Select a medium size sparkling brush. (178px) Click on the place marked.
Click on the place marked. Bleed mode = Overlay
Bleed mode = OverlayTHEN,
.
.
.
.
FINALLY,
.
.
.
.
.
.
D O N E ! ! !
 THIS IS THE FINAL OUTCOME !!!
THIS IS THE FINAL OUTCOME !!!
Subscribe to:
Posts (Atom)